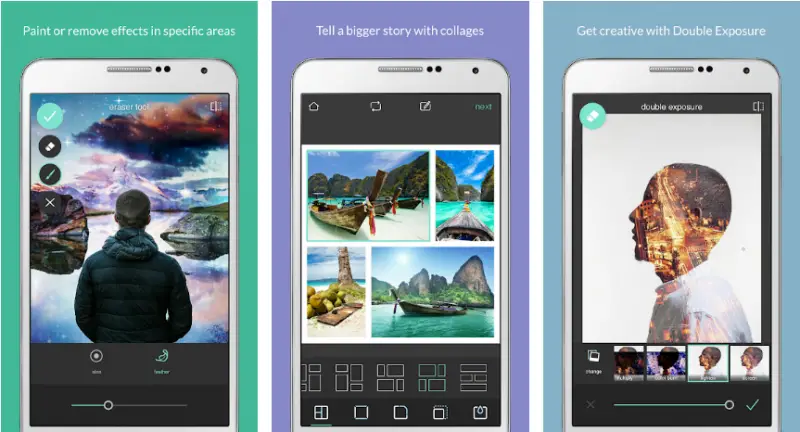
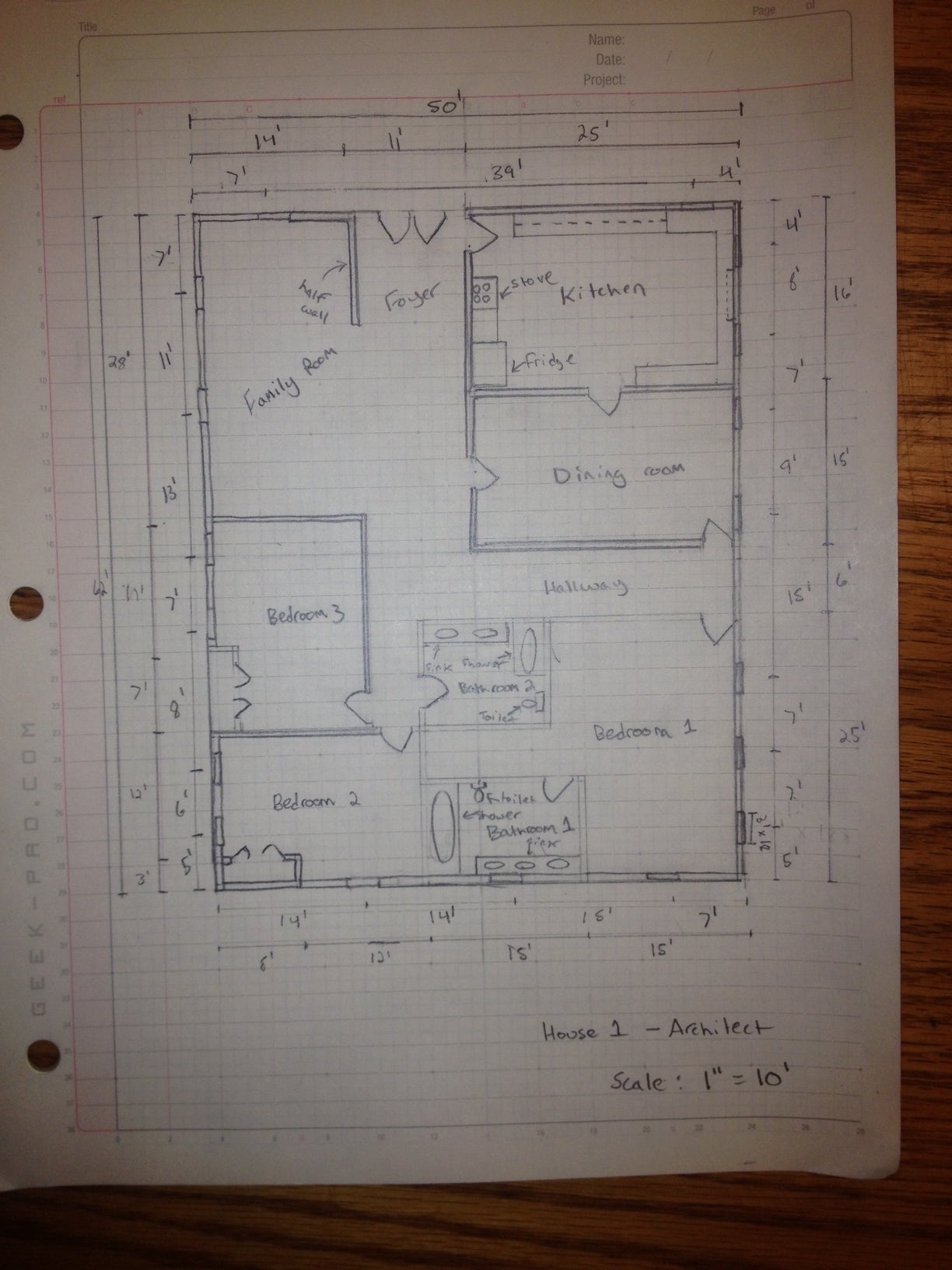
How to use eraser - think
How to use Magic Eraser on a Pixel smartphone
Step
1
Open the Google Photos app
First of all, open up the Google Photos app and select the photo you&#;d like to change. The Google Photos app resembles a paper windmill in colours of yellow, red, green, and blue.
Step
2
Tap Edit on the photo you want to change
Tap Edit on the image in question, bringing up the editing menu.
Step
3
Tap on tools, and select Magic Eraser
Scroll across the bottom of the display and you&#;ll see an option for Tools. Tap on this, and then on Magic Eraser.
Step
4
Either approve the suggested edit, or circle an object manually
When you open the Magic Eraser, you may be given a pre-selected choice of objects to remove. If the object you want to get rid of is highlighted, then you can tap on the outline in order to get rid of it. However, if it&#;s not already highlighted then you&#;ll need to draw a circle around the bit you want to lose. This is best done with objects in the background or side of the frame, but we&#;ll use a large object as a visually clear example.
Step
5
Once complete, save the photo by tapping Done
Now that the object has been successfully removed, tap Done and then Save Copy to save the new picture.
Windows Eraser: Permanently Deleting Files
When you delete files in Windows, they are usually considered gone forever. However, under some conditions, a few files (or segments of files) might still be recoverable using special data recovery software. If you work with sensitive information on your computer, you should know that these files could be recovered.
For this reason, this tool allows you to securely and permanently delete files.
Installing the Eraser tool
- Download the Eraser installer.
- Double-click the install_eraser file, typically located in your Downloads folder.
- When prompted to continue with the installation, click Yes.
- When the installation is finished, a shortcut to Eraser
is added to your desktop.
Using the Eraser to permanently delete files
- To erase a file or folder, right-click the file or folder, hover over Eraser, and then click Erase.
Note: Files deleted in this manner will not be recoverable by Data Recovery software or undelete programs.
- Click Yes to confirm that you want to erase the selected items.
- A notification appears in the system notification area when the task is complete.
Note: For more information about using Eraser, right-click the Eraser icon on your desktop, click Open and then click Help in the menu bar.
How to use the PDF eraser tool
With best-in-class digital ink, Drawboard PDF makes it easy to mark up any PDF with the ease of pen and paper. Which is why we’ve made it just as easy to use the pen eraser and eraser tool with Drawboard PDF for those times where you need to change what you’ve written.
Drawboard
With best-in-class digital ink, Drawboard PDF makes it easy to mark up any PDF with the ease of pen and paper. Which is why it's just as easy to use the pen eraser and eraser tool with Drawboard PDF for those times when you need to change your PDF annotations.
This guide will cover:
- How to use the pen eraser
- How to use the highlighter eraser
- How to use the eraser pen
- How to use the Microsoft surface pen eraser
To use the Eraser Tool
- Select the Eraser Tool from the tool menu
- Using your mouse, finger or pen, click the annotation you’d like to erase.
Tip: To change the Eraser Tool thickness, click the “” icon and select the thickness you need.
How to erase using your Microsoft Surface Pen
- Use the back end of your pen to erase any annotation you’d like to remove.
With best-in-class digital ink, Drawboard PDF makes it easy to mark up any PDF with the ease of pen and paper. Which is why it's just as easy to use the pen eraser and eraser tool with Drawboard PDF for those times when you need to change your PDF annotations.
This guide will cover:
- How to use the pen eraser
- How to use the highlighter eraser
- How to use the eraser pen
- How to use the Microsoft surface pen eraser
To use the Eraser Tool
- Select the Eraser Tool from the tool menu
- Using your mouse, finger or pen, click the annotation you’d like to erase.
Tip: To change the Eraser Tool thickness, click the “” icon and select the thickness you need.
How to erase using your Microsoft Surface Pen
- Use the back end of your pen to erase any annotation you’d like to remove.
About Drawboard
We are a PDF and collaboration company. We believe that creating more effective connections between people reduces waste.
Our best work has been overtaken by busywork. That’s why we’ve created ways to help people get back to working wonders without any paper in sight.
Drawboard PDF lets you mark up and share with ease, and Drawboard Projects brings collaborative design review to architecture and engineering teams.
At Drawboard, we work our magic so our customers can get back to working theirs.
About Drawboard
We are a PDF and collaboration company. We believe that creating more effective connections between people reduces waste.
Our best work has been overtaken by busywork. That’s why we’ve created ways to help people get back to working wonders without any paper in sight.
Drawboard PDF lets you mark up and share with ease, and Drawboard Projects brings collaborative design review to architecture and engineering teams.
At Drawboard, we work our magic so our customers can get back to working theirs.
Stay in touch
Message received - stay tuned for updates in your inbox soon!
Oops! Something went wrong while submitting the form. Please try again.
Securely Delete Data With Eraser
4 PLAUSIBLE DENIABILITY
While deleting files with Eraser makes them very difficult to recover, anyone with access to your hard drive can potentially view the clusters of pseudo-random data on your drive, and realize that you have something to hide. Mercifully, Eraser supports “plausible deniability.&#; This works by placing a harmless- looking file, such as an MP3, over erased data, making it much more difficult to tell where sensitive files were located previously. To do this, first choose a folder to use for decoy files, such as a music album. Open Erasure&#;s settings, and check &#;Replace erased files with the following files to allow plausible deniability.&#; Next, click &#;Add folder,&#; and select your chosen files [ mage B]. Click &#;Save Settings&#; once you are done.
» Note that with the advent of file journaling and SSDs, plausible deniability has become difficult to achieve in practice. We strongly recommend using full-drive encryption [see &#;SSDs: A Special Case” below).
5 SCHEDULING TASKS
Eraser supports automated deletion of data [Image C]. This is useful for removing files in obscure locations, such your web browser&#;s cache.
» Click &#; Erase Schedule.&#; then select &#;New Task.&#; Under &#;Task Properties.&#; first enter a meaningful name in the name field, such as &#;Erase Google Chrome cache.&#; Choose &#;Recurring&#; under &#; Task Type,&#; then click &#;Add Data.&#; In the new window, select &#;Target type&#;—for example, &#;files in a folder”—and choose an erasure method, such as &#;Gutmann.&#; Use &#;Browse&#; to enter the file or folder path, then click &#;OK&#; to confirm. Finally, click the &#;Schedule&#; tab to determine the time and frequency of your new task, such as @ daily. Click &#;OK&#; to set your new scheduled task.
» You can also use this feature to regularly erase free space on your hard drive. Simply choose &#;Unused disk space&#; in the &#;Add Data&#; section. You can also manually overwrite free space on any drive by right-clicking it in File Explorer, and choosing &#;Eraser -> Erase Unused Space.&#;
6 SECURE MOVE
Eraser also incorporates a handy feature for moving files and folders securely. It does this by creating a copy of your data in virtual memory, securely erasing the original, and copying the file or folder to a destination of your choice.
» To make use of this feature, first open File Explorer and navigate to the file or folder you wish to move. Right- click to open the context menu, and choose &#;Eraser -> Secure Move&#; [Image D]. Eraser automatically opens a prompt asking you to select the target destination, such as a USB drive. Navigate to this and click &#;OK.&#; Eraser manages the copy process and securely removes data in the usual way.
» By default. Eraser overwrites drives with one pass of pseudo-random data. If this isn’t sufficient to abate your paranoia, access Eraser’s settings, and choose a more secure method from the drop-down menu under &#;Default drive erasure method.&#;
7 SECURELY ERASE RECYCLE BIN
If there’s content on your PC that you&#;ve deleted previously, follow the steps outlined above to erase free space on your hard drive. If, however, the files and folders you want to remove are still in your Recycle Bin. Eraser can securely move these in place. Simply right-click the Recycle Bin and choose &#;Erase.&#; If you&#;ve previously enabled the plausible deniability feature, note that Erasure doesn&#;t place decoy files in the Recycle Bin. Be sure to use Eraser directly on sensitive data in future if you want to avoid scrutiny of your hard drive.
SSDS: A SPECIAL CASE
Solid-state drives and USB sticks use flash memory. While this works much faster than a magnetic hard drive, each sector can only be written to a finite number of times. For this reason, most solid-state devices employ &#;wear leveling&#; mechanisms, which spread data around the drive as evenly as possible. This means the drive lasts longer, but is a nightmare from a security perspective, as most wear leveling procedures interfere with the secure erasure of data. When it comes to flash memory, there is no way to be sure sensitive data is completely gone, no matter how many times a file or folder is overwritten.
Short of incinerating your SSD or giving it an honorable burial at sea, the only way to be certain your files are safe is to employ full-disk encryption, using a program such as VeraCrypt or Microsoft’s own BitLocker. If an adversary attempts to recover data from an encrypted solid- state drive, they will find only fragments of encoded data, which are useless without the correct decryption key.
TNR earns Amazon affiliate commissions from qualifying purchases. You can support the site directly via Paypal donations ☕. Thank you!
Using the Eraser is a destructive operation and you can only undo it once.
・The Eraser Tool works only with vector shapes, not images. This means that you can't erase part of your imported image.
・The Eraser Tool does not work with grouped or masked objects.
Note – We recommend to use the Scissor Tool~ic-scissor~~ic-scissor~ to edit open paths, and the Eraser Tool ~ic-eraser~~ic-eraser~ to cut closed shapes.
 ';} ?>
';} ?>
0 Comments