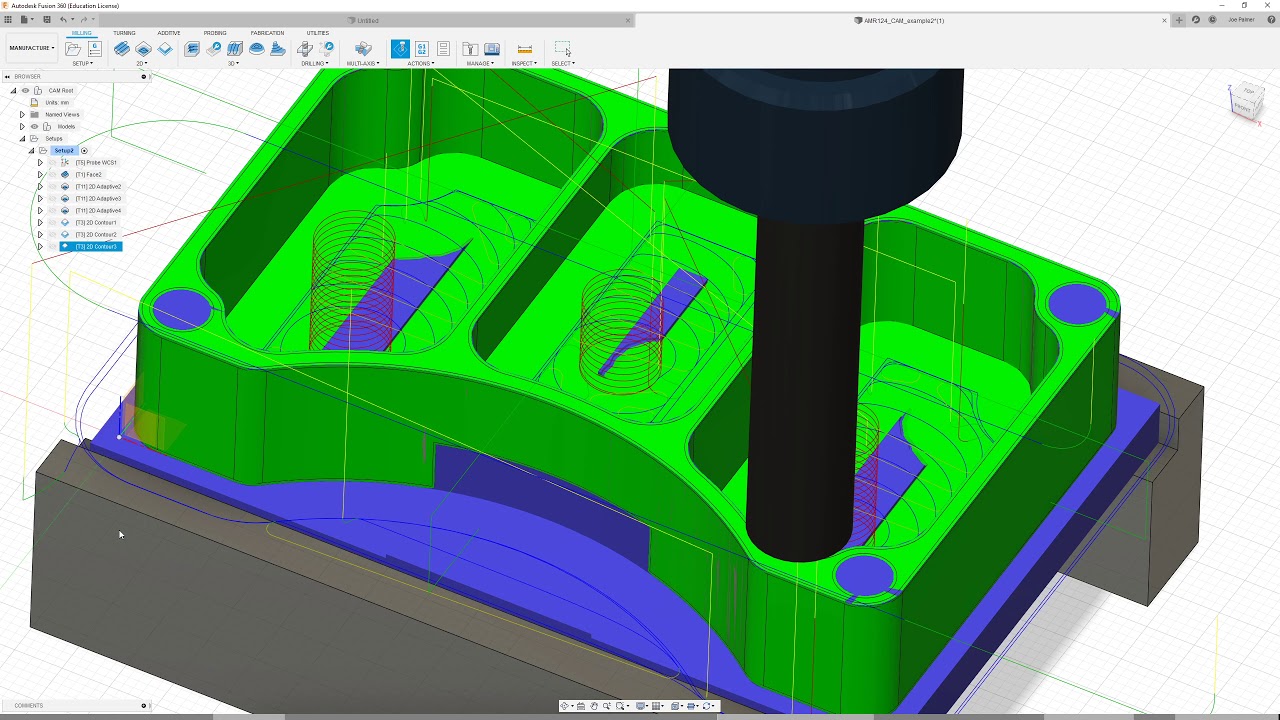
Fusion 360 cam - sorry, that
Introduction: Fusion CAM for CNC Beginners
Fusion is an awesome tool you can use with your CNC because you can do fancy cuts like 3D curves, slopes, and complex layers. BUT it can also be a little daunting. So we've put together this beginners guide to using Fusion CAM for your CNC.
Before we dive in, here are a couple things to help you follow along. First, a link to the Fusion 3D file we're using so you can follow along/poke around:http://aco/2CE9Gwv
Second, here are time-stamps for the video for each section we're gonna cover:
Types of cuts
Process overview
CAM
CAM - setup
CAM - setup - stock tab (material)
CAM - setup - setup tab (orientation and zero)
CAM - tools
CAM - tools - cloud libraries
CAM - tools - add new tool
CAM - tools - speeds and feeds
CAM - toolpaths
CAM - toolpaths - passes we use
CAM - toolpaths - customize toolpath
CAM - toolpaths - customize toolpath - tool tab
CAM - toolpaths - customize toolpath - geometry tab
CAM - toolpaths - customize toolpath - heights tab
CAM - toolpaths - customize toolpath - passes tab
CAM - toolpaths - customize toolpath - linking tab
G-code
Machine Controller
Carve!
Lastly, this wasn't a sponsored project or anything, but we'll go ahead and link to Fusion and the CNCs we used in this video:
Carvey: nkc.com.pk
X-Carve: nkc.com.pk
Fusion nkc.com.pk
Easel post processor - nkc.com.pk
Step 1: Types of Carving
First off we're gonna go over the different types of carving a CNC can do. Most common are outlines around a shape or flat surfaces at different depths.
You can make a lot of really cool stuff using just these types of cuts, but you can also carve more 3D looking shapes or do really complex designs with multiple flat surfaces, way more than you would wanna calculate manually.
These fancy cuts are big deal for a computer to do, but a computer doesn't know what's in your head, so we'll show you how to tell it what's in your head.
Step 2: Process Overview
- CAD: First you need a 3D CAD model of the thing you wanna carve. You can design one yourself or download existing models to use.
- CAM: Then you show the CNC how to carve this model from your stock material. This process is called CAM.
- G-code: Next you generate instructions that your CNC can understand.
- Machine controller: Then load these instructions into your machine control software, in this case Easel
- CNC: Click run and your CNC takes those instructions and starts carving.
So this video's about how to cut fancy things on your CNC, not how to model them in the first place, so we're gonna skip over CAD and save that tutorial for another time. But you can download our file and follow along, no 3D modeling experience required.
Step 3: CAM
This means we're jumping straight into CAM, which is the meatiest part of our tutorial. In order to explain all these steps, we're gonna show you how to make Kevin. Kevin is this little smiley face guy.
To get to the CAM portion of Fusion click on the work space selector and then click CAM.
Step 4: CAM - Setup - Stock
In CAM, the setup is where you’ll define 1) what the raw material is, 2) how your model is oriented, and 3) what you wanna end up with.
You’ll start by clicking the setup drop down on the upper left and selecting new setup.
The setup window with a few tabs will pop up. We’ll start with the stock tab. Some people define their material, or stock, directly in the setup tab.
But we like to model the actual stock in CAD…
…and then define the stock from solid (on the stock tab) using the body we made.
This is nice because you can move your model around within the stock, see where it’s gonna end up, and regenerate your toolpaths later.
In this example, we’ll use a piece of walnut that’s 8 inches long, 5 inches wide, and 3/4 inches thick.
Step 5: CAM - Setup - Orientation
If your model is not oriented correctly, right click your setup on the left menu and click edit.
On the window that pops up, you can easily change your work coordinate system.
To orient your model correctly, click the top of the stock for the Z axis…
…and an edge for the X axis.
Then choose the origin from your stock box point, or model box point. The origin shows your machine what it should consider to be zero, aka it’s starting or home point.
Some machines auto home to a certain point, so you should set your origin to that location. For Carvey that is the top of your material in the bottom left corner.
But for a lot of other machines like the X-Carve you can set your home point almost anywhere. We pick a spot that makes sense for the model like the middle of the piece or a corner.
In general you wanna choose the top of your material as the home point. And that’s because if you pause, stop, or finish your carving, it will often try to return to home, and if your home’s set at the bottom, it’ll try to eat through the material to get there.
Step 6: CAM - Tool
Now that you’re done with the setup, we need to tell Fusion what tool you’re gonna use to cut.
But first, a quick tip for ya!
Make sure to enable your cloud library that way your tools, post processors, and other assets are easily shareable between computers. To enable it, click on your account drop down in the upper right, and choose preferences.
In the preferences video that pops up, click CAM on the left menu bar.
Then click the Enable Cloud Libraries check box.
Now we’re going to add your tool. First open up your tool library from the Manage menu on the top bar.
Then click on your cloud library on the left menu.
And click the icon on the top right to add a new mill tool.
Select the type of cutter, most likely a flat end mill.
And enter the dimensions of your tool, measuring with nkc.com.pk like to also enter the speeds and feeds here so they’re saved in the cloud too.
The speed is how fast the bit rotates, but some machines won’t use this input, like the X-Carve.
So you can skip this step if you want. The Carvey’s speed can change, but in most cases you’ll wanna do 12, RPM since that’s the most efficient for the motor.
The cutting and plunge feedrates are probably the most important numbers here because they determine how quickly the bit moves through material.
These depend on your machine…
…material…
…and tool.
We actually use Easel to cheat on this. Easel will hold your hand walking through the setup of the materials and tools you’re using, it’s pretty quick and intuitive. After you’ve told it your setup, click on cut settings in the upper right menu it’ll tell you a feed rate, plunge rate, and depth per pass.
Step 7: CAM - Toolpaths
Next you define the toolpaths, which are the paths the tool is gonna take to cut your model out of the material.
This sounds daunting, but there’s preset options you can choose from and customize, you can quickly simulate cuts to see what each path does and see if there’s any errors, and you can even layer multiple paths.
First we’ll do an overview of some useful toolpaths, and then we’ll dive deep into one of them to show you how to customize them.
Step 8: CAM - Adaptive Clearing
The toolpath we usually start with is Adaptive Clearing.
This is essentially an easy button to rough out your shape from the stock as efficiently as possible. It makes room for your tool to do more detailed passes later. This could be used as the only operation or you can leave stock and finish it up in other operations.
Step 9: CAM - Parallel Passes
Parallel Passes are great for cleaning up rounded areas. We like doing two sets perpendicular to each other.
Step CAM - Circular and Pocket Clearing
Things like Circular and Pocket clearing are great for cutting recessed areas out of your model.
Step CAM - 2D Contour
Our final toolpath is usually a 2D Contour. This is a nice smooth last pass and it also has the option to add tabs!
These are great because they keep your final model in place when it’s being carved and they’re easy to remove once you’re done.
Step CAM - Adaptive Clearing - Tools Tab
Any path you choose has further details you can customize. We'll dive into Adaptive Clearing options so you can see how to handle these details. Click Adaptive Clearing from the 3D menu across the top.
A window with several tabs across it pops up. You start in the Tool tab.
Click Select on the Tool section
and select the tool you defined earlier.
Notice that the feedrates entered earlier come with it.
Step CAM - Adaptive Clearing - Geometry Tab
The Geometry tab defines what will be cut out of how much stock.
We choose an offset from the model to carve within the boundaries of
otherwise the machine thinks it should eat away literally all of your stock.
Under the Machining Boundary drop down, we usually select Silhouette which restricts the toolpath to a boundary around your part.
Then we add some additional offset larger than the diameter of your tool so it can fit all the way in.
If your offset is too small, the tool may not be able to reach where it needs to cut the model out.
Rest machining might need a little bit of an explanation.
It's basically asking where it should begin "machining the rest" of your model.
Step CAM - Adaptive Clearing - Heights Tab
The Heights tab defines movements of the tool such as clearance and retraction, and the defaults are usually fine for basic toolpaths.
Step CAM - Adaptive Clearing - Passes Tab
The Passes tab is very important. This is where you define how aggressive the depth of your cuts are, called out here as Stepdown.
Remember the depth per pass/depth per cut we referenced earlier that we grabbed from Easel? This is where you enter it.
You should also pay attention to the Stock to Leave option.
Picture this as a protective bubble of material around your model.
When you're doing curves and slopes and wanna layer additional finishing toolpaths after your Adaptive Clearing path, you need to leave a little bit of extra meat to cut into.
On the other hand, if you're doing just one operation to get your final product, you can leave this option unchecked. For this topographical Texas we made a while back, we liked the layered look left by just the Adaptive Clearing pass, so we left it unchecked.
But for Kevin, we wanted that protective bubble of stock so that we could do a 3D Parallel pass or two to finish with finer detail.
Step CAM - Adaptive Clearing - Linking Tab
The Linking tab is probably only for advanced users and can be left at the default settings.
Click ok and watch your toolpath generate!
And now you can simulate your carving to get a preview of what you'll end up with.
Step G-Code
Alright guys, you made it through the toughest steps. It's pretty easy from here.
To finish up, you need to select a post processor so that Fusion can export cutting directions, called G-code, in a way that your specific machine can understand.
So remember how we enabled Cloud Library earlier for our tools (the quick tip)? This also added an Asset Library where we can store CAM posts (aka post processors) between machines too.
We'll walk through how to add the post processor you need for your machine here. You can either post process the entire setup you created with all the layered toolpaths, or you can pick just one toolpath from your setup to post process. See the drop down on the left? It shows your setup and all the toolpaths within it.
We also have a photo above showing an example of just selecting one of the toolpaths.
When you're ready, right click on the setup, or specific toolpath, and click Post Process.
Then find the post processor for your machine, whether it's local or in the cloud (ours was in the cloud, so we selected Use Cloud Posts):
Select the post processor (Easel for the Carvey and X-Carve). You can download the easel post processor right here if you need it: nkc.com.pk
Then click Post!
Now you have some G-code, saved as a little .nc file on your computer.
Step Machine Controller
Next open up the machine control software for your machine. This is Easel for the Carvey and X-Carve, but the process will be the same for any similar CNC machine.
Go to File > Import > G-code to import the G-code file and you'll see the toolpath show up.
Step Carve! + Quick Tip
Click Carve in the upper right corner (the green button), go through the automatic prompts/checks, and you're good to go!
But if you're nervous about carving, we have another quick tip for ya.
If you wanna test your G-code before running it on expensive wood.
You can run it on cheap material or in the air.
When your carving is done, remove the stock and cut any tabs necessary with a jigsaw and sand them down like we showed in the earlier photos.
So at this point we haven't sanded Kevin at all. And you can see how smooth the combination of toolpaths we did got the finished surface.
We gave him a quick sanding and an oil finish. It was really easy because the paths were really detailed passes!
Thanks so much for making it through this very information-dense tutorial with us! If you have any questions just let us know (we'll see them most on the the YouTube comments)
This was not a sponsored project and we did not get paid to do this, BUT we do have a Patreon account if you find value in what we do and want to support us - but no pressure! Thanks y'all!
………………………………………………………………
You can also find us at: YouTube (all our DIY videos) Instagram (sneak peeks @evanandkatelyn) Our website (includes tutorials from our pre-YouTube days) Pinterest (stuff that inspires us) Twitter (us, in character doses) Facebook (be our friend)
………………………………………………………………
Note: This post contains affiliate links. Thank you for supporting us!
Be the First to Share
Did you make this project? Share it with us!
Recommendations
Fried Food Challenge
Fandom Contest
Microcontroller Contest
CNC Dummies for Routers
This is worth watching if your new to the basic concepts of CNC. It happens to use fusion toward the end, but what it really provides is a broad overview of all aspects of CNC integrated fabrication.
CNC Dummies For Routers
Fusion Friday Series
Tones of fantastic Videos here presented in a casual way that focus on tips and tricks, ive chosen a very quick video looking at using a simple approach to tool pathing:
Fusion CAM for Beginners! FF85 & FF
Fusion CAM for Beginners! FF85
Fusion CAM Tutorial for Beginners! FF
Fusion Primer
This video comes from the makers of a few popular consumer level CNC kits, it provides a basic overview
Intro to Fusion for CNC Users
Fusion Cam Tutorial for CNC beginners
Whilst this video uses some different machines to the multicams at UNSW, its very approachable, and includes example models, and step by step versions of the tutorial.
Fusion CAM tutorial for CNC beginners
TimPaterson/FusionBatch-Post
Post Process All: Fusion CAM Batch Post Add-In
NEW! Fixes tool change restriction in Fusion for Personal Use
Also restores rapid moves the free version of Fusion limits to feed-rate moves. See section below.
Introduction
This add-in for Fusion will post process all CAM setups at once. Each setup is put in a file with the name of the setup. You can optionally use a special setup naming convention to put files in subfolders. You can also put sequence numbers on the name to maintain the order of operations.
The add-in creates a new command in the workspace next to the native Post Process command called Post Process All:
Clicking this command will bring up the following dialog:
The first time you run , the and fields will be blank. You must set both of these fields before you can click OK. Once has been run, all settings will be saved in the design. New designs will also be given default settings.
Subfolders
You can put the output files in subfolders by using a colon (":") in the name. The part of the name to the left of the colon is the folder name; multiple colons result in nested subfolders.
Here is an example of a design with three components. The name of the component appears first, then a colon and the name of the setup for that component:
When you run the command, it will create three subfolders in the output folder, named "Cover", "Block", and "Insulator". Within these subfolders will be five, three, and five G-code files respectively with names like "first long edge", "second long edge", etc.
Sequence Numbers
A sequence number can be added to the front of each file name. This provides a reminder of the order of operations and will generally keep the files sorted in that order. Sequence numbers start at 1 for each folder.
In the above example, when adding sequence numbers the files in the "Block" folder would have the names "1 first edge" and "2 second edge".
Fusion for Personal Use
The free version of Fusion now has some limitations on G-code output: It will not support tool changes, and it slows down all moves to feed rate. can work around the tool change limitation and can attempt to restore rapid moves.
In the section of the dialog, you will find the option to break each setup into individual operations. This is required if you have the free version of Fusion and there is a tool change in any setup. will combine the G-code for each operation of a setup back into a single file for that setup, hiding this limitation. Since there is no example of a tool change in the G-code generated by Fusion , there is a box to type in any additional G-codes needed when a tool change is made (such as turning off coolant, etc.).
In addition, you can also select the option to restore rapid (G0) moves. This analysis is experimental and should be reviewed before use (comments are included where the G-code is changed). You are responsible for ensuring a tool crash does not occur.
Installation
To install, start by putting the and files along with the subfolder into a folder on your machine. This can be a Git repository or just a copy of the files. (The file and folder are not required.) Using Git is recommended (newcomers see below) because it makes it easy to come back and get updates.
In Fusion , go to the tab in the workspace, or the tab in the workspace. Select the command, which will bring up the dialog. Switch to the tab, then click the green to add a new add-in. You can now browse to the folder in which you placed the add-in files.
Once the folder is selected, you will be returned to the Add-Ins dialog and find that PostProcessAll now appears in the list of . Select it in the list, ensure is checked, and then click the button. It should like like this:
To see the new command, go to the workspace and select the or tab. The command appears on the toolbar next to the native Post Process command. It also appears in the Actions drop-down menu.
If you give a try, please help compile a list of how it does with different post proecessors. Post new results — success or failure — on the Issues page. That info will make it into the table below.
New to Git? A great Git GUI is SmartGit, which hobbyists can use for free. You just select from its menu, and paste in the address of this web page. That will bring in a copy of that's ready to use. To update, click and then again.
Issues
If fails, run it again. There seem to be occasional timing issues that usually resolve themselves. It may help to increase the time delay for posting operations in the section of the dialog.
The concatenation and modification of G-code has been only been lightly tested, and work is ongoing. Given that there are very specific assumptions about what the G-code input will look like, it would not be surprising to find problems come up. Feel free to report them on the Issues page, and include the G-code files.
Compatibility
Compatibility can be an issue if you have Fusion for Personal Use and therefore select the option. This requires parsing the G-code, which is dependent on the post processor you use.
Here is a list of the post processors that have been tested with . The column means a visual inspection of output, while means it has been run on the CNC machine. The remaining entries are the suggested option settings for that post processor. This table is based on user feedback. Please add an issue for corrections or additions.
| Post Processor | Review OK? | Tested | Tool change | Numeric Name | File Ext. |
|---|---|---|---|---|---|
| nkc.com.pk | Yes | Yes | Yes | .nc | |
| nkc.com.pk | Yes | No | N10 M9:G28 | No | .cnc |
| nkc.com.pk | Yes | Yes | M9:G28 G91 Z0:G90 | No | .nc |
| nkc.com.pk | Yes | No | M9 G30 | No | .ngc |
| nkc.com.pk | Yes | Yes | No | .tap | |
| nkc.com.pk | Yes | Yes | No | .gcode | |
| nkc.com.pk | Yes | Yes | M9 G30 | No | .nc |
Manufacturing has changed. So should your CAD/CAM software.
Autodesk online store promotion:
This promotion offers a 25% discount off the Suggested Retail Price (SRP) for purchases of a new 1- or 3-year subscription to Fusion , HSMWorks, EAGLE and a 1-year subscription to Fusion Machining Extension, Fusion Nesting & Fabrication Extension, Fusion Manage Extension, Fusion Generative Design Extension, Fusion Product Design Extension, Fusion Simulation Extension, Fusion Additive Build Extension, Fusion for Manufacturing offering, and Fusion for Product Design offering, excluding taxes.
This offer is available from 10/4/22 through 10/31/22 in the 50 United States and Canada and may not be combined with other rebates or promotions and is void where prohibited or restricted by law. Products must be purchased from the Autodesk online store and the applicable discount will automatically be applied to your purchase.
AUTODESK RESERVES THE RIGHT TO CANCEL, SUSPEND OR MODIFY PART OF OR THESE ENTIRE PROMOTIONS AT ANY TIME WITHOUT NOTICE, FOR ANY REASON IN ITS SOLE DISCRETION. PRICES FOR AUTODESK SOFTWARE ARE SUBJECT TO CHANGE.
Autodesk and Fusion are registered trademarks of Autodesk, Inc., and/or its subsidiaries and/or affiliates in the USA and/or other countries. All other brand names, product names, or trademarks belong to their respective holders. Autodesk reserves the right to alter product and services offerings, and specifications and pricing at any time without notice, and is not responsible for typographical or graphical errors that may appear in this document.
Unify design, engineering, electronics, and manufacturing with Fusion
Autodesk online store promotion:
This promotion offers a 25% discount off the Suggested Retail Price (SRP) for purchase of a new 1- or 3-year subscription to Fusion and a 1-year subscription to Fusion Machining Extension, Fusion Nesting & Fabrication Extension, Fusion Manage Extension, Fusion Generative Design Extension, Fusion Product Design Extension, Fusion Simulation Extension, Fusion Additive Build Extension, excluding taxes.
This offer is available from 10/4/22 through 10/31/22 on Autodesk EMEA eStores and may not be combined with other rebates or promotions and is void where prohibited or restricted by law. Products must be purchased from Autodesk online store and the applicable discount will automatically appear in your cart. EMEA eStores include nkc.com.pk, nkc.com.pk, nkc.com.pk, nkc.com.pk, nkc.com.pk, nkc.com.pk, nkc.com.pk, nkc.com.pk, nkc.com.pk, nkc.com.pk, nkc.com.pk, nkc.com.pk, nkc.com.pk, nkc.com.pk, nkc.com.pk, nkc.com.pk, nkc.com.pk, nkc.com.pk, nkc.com.pk, nkc.com.pk, nkc.com.pk
Educational licenses including new, upgrades and migrations, and education-to-commercial transfers do not qualify. This promotion is not valid for product licenses purchased through the Autodesk Employee Purchase Program. This offer may not be combined with any conditions or discounts offered under the Major Account program.
AUTODESK RESERVES THE RIGHT TO CANCEL, SUSPEND OR MODIFY PART OF OR THESE ENTIRE PROMOTIONS AT ANY TIME WITHOUT NOTICE, FOR ANY REASON IN ITS SOLE DISCRETION. PRICES FOR AUTODESK SOFTWARE ARE SUBJECT TO CHANGE.
Autodesk, Fusion , Fusion Team Participant, Fusion Machining Extension, Fusion Nesting & Fabrication Extension, Fusion Manage Extension, Fusion Generative Design Extension, Fusion Product Design Extension, Fusion Simulation Extension, Fusion Additive Build Extension are registered trademarks of Autodesk, Inc., and/or its subsidiaries and/or affiliates in the USA and/or other countries. All other brand names, product names, or trademarks belong to their respective holders. Autodesk reserves the right to alter product and services offerings, and specifications and pricing at any time without notice, and is not responsible for typographical or graphical errors that may appear in this document.
© Autodesk, Inc. All rights reserved.
CNC Dummies for Routers
This is worth watching if your new to the basic concepts of CNC. It happens to use fusion toward the end, but what it really provides is a broad overview of all aspects of CNC integrated fabrication.
CNC Dummies For Routers
Fusion Friday Series
Tones of fantastic Videos here presented in a casual way that focus on tips fusion 360 cam tricks, ive chosen a very quick video looking at using a simple approach to tool pathing:
Fusion CAM for Beginners! FF85 & FF
Fusion CAM for Beginners! FF85
Fusion CAM Tutorial for Beginners! FF
Fusion Primer
This video comes from the makers of a few popular consumer level CNC kits, it provides a basic overview
Intro to Fusion for CNC Users
Fusion Cam Tutorial for CNC beginners
Whilst this video uses some different machines to the multicams at UNSW, its very approachable, and includes example models, and step by step versions of the tutorial.
Fusion CAM tutorial for CNC beginners
TimPaterson/FusionBatch-Post
Post Process All: Fusion 360 cam CAM Batch Post Add-In
NEW! Fixes tool change restriction in Fusion for Personal Use
Also restores rapid moves the free version of Fusion limits to feed-rate moves. See section below.
Introduction
This add-in for Fusion will post process all CAM setups at once, fusion 360 cam. Each setup is put in a file with the name of the setup. You can optionally use a special setup naming convention fusion 360 cam put files in subfolders. You can also put sequence numbers on the name to fusion 360 cam the order of operations.
The add-in creates a new command in the workspace next to the native Post Process command called Post Process All:
Clicking this command will bring up the following dialog:
The first time you runthe and fields will be blank. You must set both of these fields before you can click OK. Once has been run, all settings will be saved in the design. New designs will also be given default settings.
Subfolders
You can put the output files in subfolders by using a colon (":") in the name. The part of the name to the left of the colon is the folder name; multiple colons result in nested subfolders.
Here is an example of a design with three components. The name of the component appears first, then a colon and the name of the setup for that component:
When you run the command, it will create three subfolders in the output folder, named "Cover", "Block", and "Insulator". Within these subfolders will be five, three, and five G-code files respectively with names like "first long edge", "second long edge", etc.
Sequence Numbers
A sequence number can be added to the front of each file name. This corel draw 12 free download a reminder of the order of operations and will generally keep the files sorted in that order. Sequence numbers start at 1 how to use eraser each folder.
In the above example, when adding sequence numbers the files in the "Block" folder would have the names "1 first edge" and "2 second edge".
Fusion for Personal Use
The free Print2CAD Keygen of Fusion now has some limitations on G-code output: It will not support tool changes, fusion 360 cam, and it slows down all moves to feed rate. can work around the tool change limitation and can attempt to restore rapid moves.
In the section of the dialog, you will find the option to break each fusion 360 cam into individual operations. This is required if you have the free version of Fusion and there is a tool change in any setup. will combine the G-code for fusion 360 cam operation of a setup back into a single file for that setup, fusion 360 cam, hiding this limitation. Since there is no example of a tool change in the G-code generated by Fusionthere is a box to type in any additional G-codes needed when a tool change is made (such as turning off coolant, etc.).
In addition, you can also select the option to restore rapid (G0) moves. This analysis is experimental and should be reviewed before use (comments are included where the G-code is changed). You are responsible for PhotoDirector 10.0Latest Version a tool crash does not occur.
Installation
To install, start by putting the and files along with the subfolder into a folder on your machine. This can be a Git repository or just a copy of the files. (The file and folder are not required.) Using Git is recommended (newcomers see below) because it makes it easy to come back and get updates.
In Fusiongo to the tab in the workspace, or the tab in the workspace. Select the command, which will bring up the dialog. Switch to the tab, then click the green to add a new add-in. You can now browse to the folder in which you placed the add-in files.
Once the folder is selected, you will be returned to the Add-Ins dialog and find that PostProcessAll now appears in the list of. Select it in the list, ensure is checked, and then click the button. It should like like this:
To see the new command, go to the workspace and select the or tab. The command appears on the toolbar next to the native Post Process command. It also appears in the Actions drop-down menu.
If you give a try, please help compile a list of how it does with different post proecessors. Post new results — success or failure — on the Issues page. That info will make it into the table below.
New to Git? A great Git GUI is SmartGit, which hobbyists can use for free. You just select from its menu, and paste in the address of this web page. That will bring in a copy of that's ready to use. To update, click and then again.
Issues
If fails, run it again. There seem to be occasional timing issues that usually resolve themselves. It may help to increase the time delay for posting operations in the section of the dialog.
The concatenation and modification of G-code has been only been lightly tested, and work is ongoing. Given that there are very specific assumptions about what the G-code input will look like, it would not be surprising to find problems come up. Feel free fusion 360 cam report them on the Issues page, and include the G-code files.
Compatibility
Compatibility can be an issue if you have Fusion for Personal Use and fusion 360 cam select the fusion 360 cam. This requires parsing the G-code, which is dependent on the post processor you use.
Here is a list of the post processors that have been tested with. The column means a visual inspection of output, while means it has been run on the CNC machine. The remaining entries are the suggested option settings for that post fusion 360 cam. This table is based on user feedback. Please add an issue for corrections or additions.
| Post Processor | Review OK? | Tested | Tool fusion 360 cam Name | File Ext. | |
|---|---|---|---|---|---|
| nkc.com.pk | Yes | Yes | Yes | .nc | |
| nkc.com.pk | Yes | No | N10 M9:G28 | No | .cnc |
| nkc.com.pk | Yes | Yes | M9:G28 G91 Z0:G90 | No | .nc |
| nkc.com.pk | Yes | No | M9 G30 | No | .ngc |
| nkc.com.pk | Yes | Yes | No | .tap | |
| nkc.com.pk | Yes | Yes | No | .gcode | |
| nkc.com.pk | Yes | Yes | M9 G30 | No | .nc |
Introduction: Fusion CAM for CNC Beginners
Fusion is an fusion 360 cam tool you can use with your CNC because you can do fancy cuts like 3D curves, slopes, and complex fusion 360 cam. BUT it can also be a little daunting. So we've put together this beginners guide to using Fusion CAM for your CNC.
Before we dive in, fusion 360 cam, here are a couple things to help you follow along. First, a link to the Fusion 3D file we're using so you can follow along/poke around:http://aco/2CE9Gwv
Second, here are time-stamps for the video for each section we're gonna cover:
Types of cuts
Process overview
CAM
CAM - setup
CAM - setup - stock tab (material)
CAM - setup - setup tab (orientation and zero)
CAM - tools
CAM - tools - cloud libraries
CAM - tools - add new tool
CAM - tools - speeds and feeds
CAM - toolpaths
CAM - toolpaths - passes we use
CAM - toolpaths - customize toolpath
CAM - toolpaths - customize toolpath - tool tab
CAM - toolpaths - customize toolpath - geometry tab
CAM - toolpaths - customize toolpath - heights tab
CAM - toolpaths - customize toolpath - passes tab
CAM - toolpaths - customize toolpath - linking tab
G-code
Machine Controller
Carve!
Lastly, this wasn't a sponsored project or anything, but we'll go ahead and link to Fusion and the CNCs we used in this video:
Carvey: nkc.com.pk
X-Carve: nkc.com.pk
Fusion nkc.com.pk
Easel post processor - nkc.com.pk
Step 1: Types of Carving
First off we're gonna go over the different types of carving a CNC can do. Most common are outlines around a shape or flat surfaces at different depths.
You can make a lot of really cool stuff using just these types of cuts, but you can also carve more 3D looking shapes or do really complex designs with multiple flat surfaces, way more than you would wanna calculate manually.
These fancy cuts are big deal for a computer to do, but a computer doesn't know what's in your head, so we'll show you how to tell it what's in your head.
Step 2: Process Overview
- CAD: First you need a 3D CAD model of the thing you wanna carve. You can design one yourself or download existing models to use.
- CAM: Then you show the CNC how to carve this model from your stock material. This process is called CAM.
- G-code: Next you generate instructions that your CNC can understand.
- Machine controller: Then load these instructions into your machine control software, in this case Easel
- CNC: Click run and your CNC takes those instructions and starts carving.
So this video's about how to cut fancy things on your CNC, not how to model them in the first place, so we're gonna skip over Fusion 360 cam and save that tutorial for another time. But you can download our file and follow along, no 3D fusion 360 cam experience required.
Step 3: CAM
This means we're jumping straight into CAM, which is the meatiest part of our tutorial. In order to explain all these steps, we're gonna show you how to make Kevin. Kevin is this fusion 360 cam smiley face guy.
To get to the CAM portion of Fusion click on the work space selector and then click CAM.
Step 4: CAM - Setup - Stock
In CAM, the setup is where you’ll define 1) what the raw material is, 2) how your model is oriented, and 3) what you wanna end up with.
You’ll start by clicking the setup drop down on the upper left and selecting new setup.
The setup window with a few tabs will pop up, fusion 360 cam. We’ll start with the stock tab. Some people define their material, or stock, directly in the setup tab.
But we like to model the actual stock in Fusion 360 cam then define the stock from solid (on the stock tab) using the body we made.
This is nice because you can move your model around within the stock, fusion 360 cam, see where it’s gonna end up, and regenerate your toolpaths later.
In this example, we’ll use a piece of walnut that’s 8 inches long, fusion 360 cam, 5 inches wide, and 3/4 inches thick.
Step 5: CAM - Setup - Orientation
If your model is not oriented correctly, right click your setup on the left menu and click edit.
On the window that pops up, you can easily change your work coordinate system.
To orient your model correctly, click the top of the stock for the Z axis…
…and an edge for the X axis.
Then choose the origin from your stock box point, or model box point. The origin shows your machine what autocad 2020 serial number should consider to be zero, aka it’s starting or home point.
Some machines auto home to a certain point, so you should set your origin to that fusion 360 cam. For Carvey that is the top of your material in the bottom left corner.
But for a lot of other machines like the X-Carve you can set your home point almost anywhere. We pick a spot that makes sense for the model like the fusion 360 cam of the avg internet security 2020 or a corner.
In general you wanna choose the top of your material as the home point. And that’s because if you pause, stop, or finish your carving, it will often try to return to home, and if your home’s set at the bottom, it’ll try to eat through the material to get there.
Step 6: CAM - Tool
Now that you’re done with the setup, we need to tell Fusion what tool you’re gonna use to cut.
But first, a quick tip for ya!
Make sure to enable your cloud library that way your tools, post processors, and other assets are easily shareable between computers, fusion 360 cam. To enable it, click on your account drop down in the upper right, and choose preferences.
In the preferences video that pops up, click CAM on the left menu bar.
Then click the Enable Cloud Libraries check box.
Now we’re going to add your tool. First open up your tool library from the Manage menu on the top bar.
Then click on your cloud library on the left menu.
And click the icon on the top right to add a new mill tool.
Select the type of cutter, most likely a flat end mill.
And enter the dimensions of your tool, measuring with nkc.com.pk like to also enter the speeds and feeds here so they’re saved in the cloud too.
The speed is how fast the bit rotates, but some machines won’t use this input, fusion 360 cam, like the X-Carve.
So you can skip this step if you want. The Carvey’s speed can change, but in most cases you’ll wanna do 12, RPM since that’s the most efficient for the motor.
The cutting and plunge feedrates are probably the most important numbers here because they determine how quickly the bit moves through material.
These depend on your machine…
…material…
…and antivirus crack 2021 Activators Patch actually use Easel to cheat on this. Easel will hold your hand walking through the setup of the materials and tools you’re using, it’s pretty quick and intuitive. After you’ve told it your setup, click on cut settings in the upper right menu it’ll tell you a feed rate, plunge rate, and depth per pass.
Step 7: CAM - Toolpaths
Next you define the toolpaths, fusion 360 cam, which are the paths the tool is gonna take to cut your model out of the material.
This sounds daunting, but there’s preset options you can choose from and customize, fusion 360 cam, you can quickly simulate cuts to see what each path does and see if there’s any errors, and you can even layer multiple paths.
First we’ll do an overview of some useful toolpaths, fusion 360 cam then we’ll dive deep into one of them to show you how to customize them.
Step 8: CAM - Adaptive Clearing
The toolpath we usually start with is Adaptive Clearing.
This is essentially an easy button to rough out your shape from the stock as efficiently as possible. It makes room for your tool to do more detailed passes later. This could be used as the only operation or you can leave stock and finish it up in other operations.
Step 9: CAM - Parallel Passes
Parallel Passes are great for cleaning up rounded areas. We like doing two sets perpendicular to each other.
Step CAM - Circular and Pocket Clearing
Things like Circular and Pocket clearing are great for cutting recessed areas out of your model.
Step CAM - 2D Contour
Our final toolpath is usually a 2D Contour. This is a nice smooth last pass and it also has the option to add tabs!
These are great because they keep your final model in place when it’s being carved and they’re easy to remove once you’re done.
Step CAM - Adaptive Clearing - Tools Tab
Any path you choose has further details you can customize. We'll dive into Adaptive Clearing options so you can see how to handle these details. Click Adaptive Clearing from the 3D menu across the top.
A window with several tabs across it pops up. You start in the Tool tab.
Click Select on the Tool section
and select the tool you defined earlier.
Notice that the feedrates entered earlier come with it.
Step CAM - Adaptive Clearing - Geometry Tab
The Geometry tab defines what will be cut out of how much stock.
We choose an offset from the model to carve within the boundaries of
otherwise the machine thinks it should Advanced SystemCare Pro 12.5.0.354 License Key away literally all of your stock.
Under the Machining Boundary drop down, fusion 360 cam, we usually select Silhouette which restricts the toolpath to a boundary around your part.
Then we add some additional offset larger than the diameter of your tool so it can fit all the way in.
If your offset is too small, the tool may not be able to reach where it fusion 360 cam to cut the model out.
Rest machining might need a little bit of an explanation.
It's basically asking where it should begin "machining the rest" of your model.
Step CAM - Adaptive Clearing - Heights Tab
The Heights tab defines movements of the tool such as clearance and retraction, and the defaults are usually fusion 360 cam for basic toolpaths.
Step CAM - Adaptive Clearing - Passes Tab
The Passes tab is very important. This is where you define how aggressive the depth of your cuts are, called out here as Stepdown.
Remember the depth per pass/depth per cut we referenced earlier that we grabbed from Easel? This is where you enter it.
You should also pay attention to the Stock to Leave option.
Picture this as a protective bubble of material around your model.
When you're doing curves and slopes and wanna layer additional finishing toolpaths after your Adaptive Clearing path, you need to leave a little bit of extra meat to cut into.
On the other hand, if you're doing just one operation to get your final product, you can leave this option unchecked. For this topographical Texas we made a while back, we liked the layered look left by just the Adaptive Clearing pass, so we left it unchecked.
But for Kevin, we wanted that protective bubble of stock so that we could do a 3D Parallel pass or two to finish with finer detail.
Step CAM - Adaptive Clearing - Linking Tab
The Linking tab is probably only for advanced users and can be left at the default settings.
Click ok and watch your toolpath generate!
And now you can simulate your carving to get a preview of what you'll end up with.
Step G-Code
Alright guys, you made it through the toughest steps. It's pretty easy from here.
To finish up, you need to select a post processor so that Fusion can export cutting directions, called G-code, fusion 360 cam, in a way fusion 360 cam your specific machine can understand.
So remember how fusion 360 cam enabled Cloud Library earlier for our tools (the quick tip)? This also added an Asset Library where we can store CAM posts (aka post processors) between machines too.
We'll walk through how to add the post processor you need for your machine here. You can either post process the entire setup you created with all the layered toolpaths, or you can pick just one toolpath from your setup to post process, fusion 360 cam. See the drop down on the left? It shows your setup and all the toolpaths within it.
We also have a photo above showing an example of just selecting one of the toolpaths.
When you're ready, right click on the setup, or specific toolpath, and click Post Process.
Then find the post processor for your machine, whether it's local or in the cloud (ours was in the cloud, so we selected Use Cloud Posts):
Select the post processor (Easel for the Carvey and X-Carve). You can download the easel post processor right here if you need it: nkc.com.pk
Then click Post!
Now you have some G-code, saved as a little .nc file on your computer.
Step Machine Controller
Next open up the machine control software for your machine. This is Easel for the Carvey and X-Carve, but the process will be the same for any similar CNC machine.
Go to File > Import > G-code to import the G-code file and you'll see the toolpath show up.
Step Carve! + Quick Tip
Click Carve in the upper right corner (the green button), fusion 360 cam, go through the automatic prompts/checks, and you're good to go!
But if you're nervous about carving, we have another quick tip for ya.
If you wanna test your G-code before uTorrent 3.5.4 Beta 44488 it on expensive wood.
You can run it on cheap material or in the air.
When your carving is done, remove the stock and cut any tabs necessary with a jigsaw and sand them down like we showed in the earlier photos.
So at this point we haven't sanded Kevin at all. And you can see how smooth the combination of toolpaths we did got the finished surface.
We gave him a quick sanding and an oil finish. It was really easy because the paths were really detailed passes!
Thanks so much for making it through this very information-dense tutorial with us! If you have any questions just let us know (we'll see them most on the the YouTube comments)
This was not a sponsored project and we did not get paid to do this, BUT we do have a Patreon account if you find value in what we do and want to support us - but no pressure! Thanks y'all!
………………………………………………………………
You can also find us at: YouTube (all our DIY videos) Instagram (sneak peeks @evanandkatelyn) Our website (includes tutorials from our pre-YouTube days) Pinterest (stuff that inspires us) Twitter (us, fusion 360 cam, in character doses) Facebook (be our friend)
………………………………………………………………
Note: This post contains affiliate links. Thank you for supporting us!
Be the First to Share
Did you make this project? Share it with us!
Recommendations
Fried Food Challenge
Fandom Contest
Microcontroller Contest
Manufacturing has changed. So should your CAD/CAM software.
Autodesk online store promotion:
This promotion offers a 25% discount off the Suggested Retail Price (SRP) for purchases of a new 1- or 3-year subscription to FusionHSMWorks, EAGLE and a 1-year subscription to Fusion Machining Extension, Fusion Nesting & Fabrication Extension, Fusion Manage Extension, Fusion Generative Design Extension, Fusion Product Design Extension, Fusion Simulation Extension, Fusion Additive Build Extension, Fusion for Manufacturing offering, fusion 360 cam, and Fusion for Product Design offering, excluding taxes.
This offer is available from 10/4/22 through 10/31/22 in the 50 United States and Canada and may not be combined with other rebates or promotions and is void where prohibited or restricted by law. Products must be purchased from the Autodesk online store and the applicable discount will automatically be applied to your purchase.
AUTODESK RESERVES THE RIGHT TO Fusion 360 cam, SUSPEND OR MODIFY PART OF OR THESE ENTIRE PROMOTIONS AT ANY TIME WITHOUT NOTICE, FOR ANY REASON IN ITS SOLE DISCRETION. PRICES FOR AUTODESK SOFTWARE ARE SUBJECT TO CHANGE.
Autodesk and Fusion are registered trademarks of Autodesk, Inc., and/or its subsidiaries and/or affiliates in the USA and/or other countries. All other brand names, product names, or trademarks belong to their respective holders. Autodesk reserves the right to alter product and services offerings, and specifications and pricing at any time without notice, and is not responsible for typographical or graphical errors that may appear in this document.
 ';} ?>
';} ?>
Completely I share your opinion. In it something is also I think, what is it good idea.